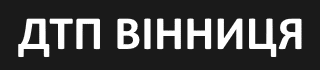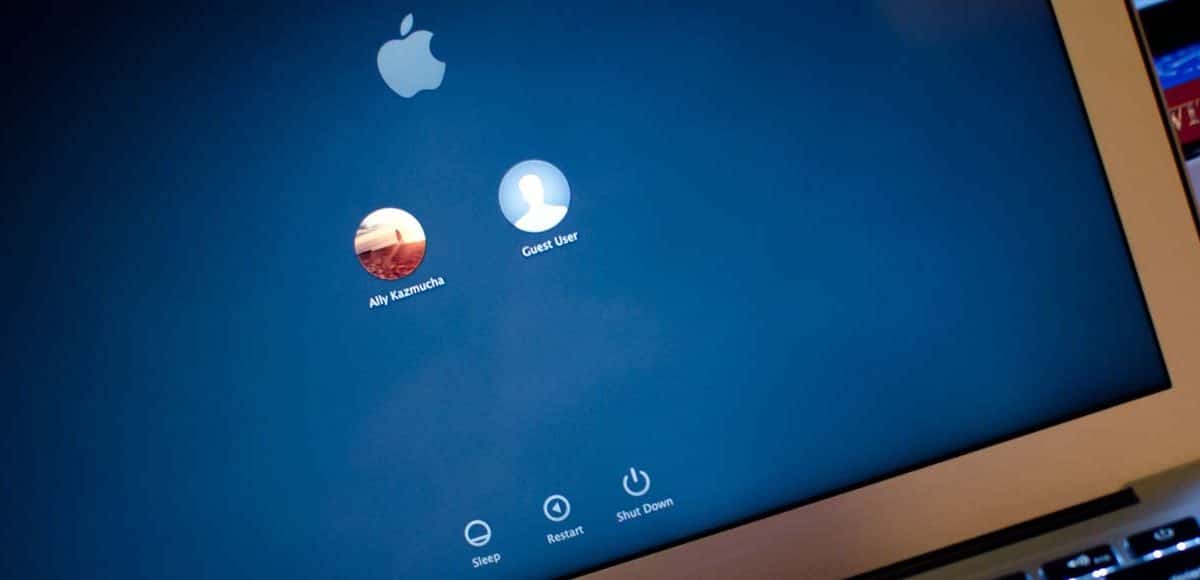Если вы только что приобрели Mac или пользуетесь им некоторое время, то скорее всего, вы являетесь администратором. В большинстве случаев вы единственный, кто использует вашу Mac, поэтому вам не нужно создавать еще одну учетную запись для вашего пользователя. В таком случае вы можете не знать, как удалить пользователя на mac.
Если вы делитесь своим Mac с другими людьми, то есть несколько причин, по которым вы можете отказаться от этих дополнительных учетных записей.
Например, вы можете удалить пользователя на своём Mac, чтобы:
- Желаете ли вы привести в порядок свой компьютер
- Или вы его кому-то передали и хотите запретить ему дальнейший доступ
Мы покажем вам, как быстро и просто удалить пользователя на Mac.
Если вы впервые устанавливаете MacOS на свой Mac, вам будет предоставлен доступ к учетной записи администратора.
Данная учётная запись имеет привилегии, которые дают ей возможность изменять операционную систему, включая установку приложений или добавление различных типов учетных записей пользователей и доступ ко всем важным областям вашего Mac, недоступным для других типов учетных записей.
Кроме того, существуют и другие виды учетных записей macOS.
- Стандартный учет: идеальный вариант для устранения неполадок, когда ваш Mac работает не стабильно, показывает вертушку смерти или когда Safari дает сбои или зависает.
- По временному доступу другие пользователи могут входить в аккаунт гостя без пароля, а также получать информацию о его местонахождении. Когда пользователь выходит из системы, вся информация в его домашней папке безвозвратно удаляются с вашего Mac.
Вы можете удалить как стандартную, так или гостевую учетную запись пользователя на своём Mac, но не можете удалить учетную запись администратора с доступом к дополнительной учетной записи администратора.
Перед удалением учетной записи пользователя на своем Mac, необходимо сохранить все важные документы, хранящиеся под ней, в облако или внешний USB-диск.
В случае если созданный ранее пользователь больше не нужен, его можно удалить. В этом случае права на это есть у администратора. Для удаления пользователя в MacOS, необходимо зайти в системные настройки, выбрав данный пункт во всплывающем меню после нажатия на значок яблока в левом нижнем углу. Чтобы попасть в настройки, нужно перейти в раздел “Пользователи и групп”. Для этого необходимо разблокировать доступ к внесениям изменений. Чтобы снять защиту с левой стороны, нужно нажать на значок замка, затем ввести пароль от учетной записи администратора, чтобы снять ее. После чего выделите пользователя, которого вы хотите удалить из списка пользователей, и нажмите на значок минуса внизу списка пользователей. В сообщении будет сказано, как удалить пользователя. Возможность стереть его данные, а также удалить только пользователя, сохранив все его папки — либо в образе диска, либо в папке всех зарегистрированных пользователей. Выберете нужный вариант и нажмите “Удалить пользователя”. А после этого пользователь автоматически будет удален.
Больше полезных статей https://bizportal.kiev.ua/category/technologies/.